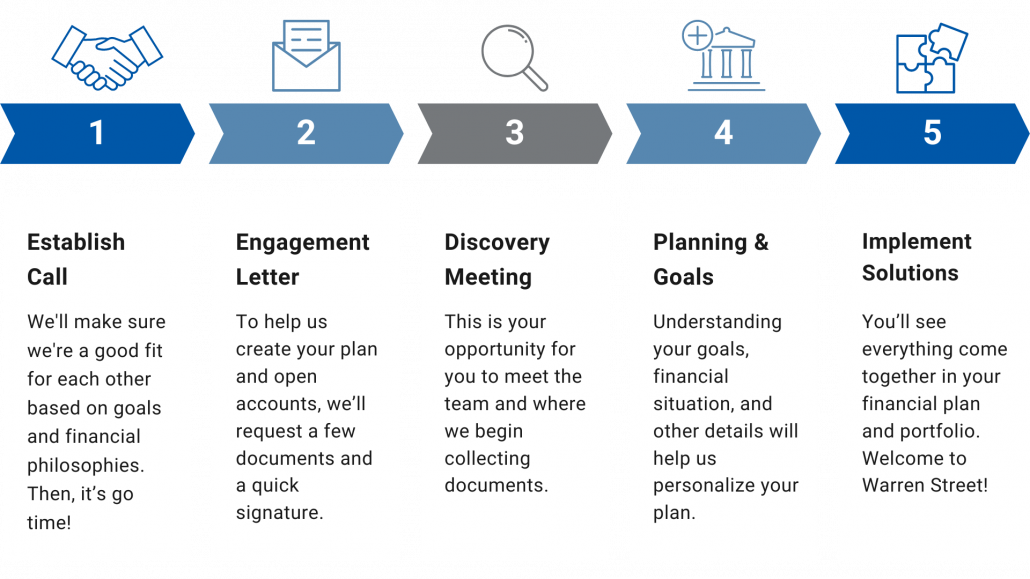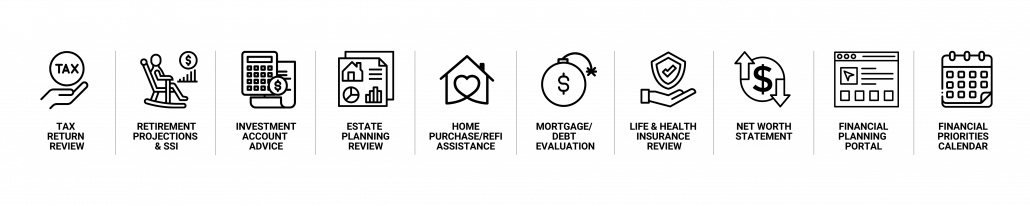Professional guidance to reach your goals
Imagine seeing all your financial accounts in one place. Now, imagine feeling confident in reaching your life goals, because you know you have a partner to guide you. That’s a powerful combination.
At the heart of the Warren Street vision is a commitment to provide you with financial advice that is transparent, unbiased, and completely in your best interest. We act as fiduciaries to help guide you in making decisions that support your life goals — including retirement, education, legacy, and more.
Our Financial Process
Our financial planning process shows you where you stand today and gives you a sense for whether you’re on or off track to reach your goals. Rather than assign you a cookie cutter plan based on your life stage, our advisors take time to get to know you and gather current documents that reflect your financial situation.
Then, we recommend a plan that takes into account all aspects of your financial life, including your insurance, taxes, investments, social security, mortgage, personal loans, credit cards, IRA, 401(k), brokerage accounts, company equity, and more.
Additionally, our financial advisors are always available to help Warren Street clients to any of the following items:
We take a bespoke approach to each client’s personal situation, and we’re confident that through Standard of Care, you’ll sense that personalized approach from your first call with us. It’s all part of providing security for clients and helping them feel confident in their futures.
Let’s Chat
Learn more about our planning process or schedule a free call with an advisor using the links below. We’d love to hear from you!